- Microsoft Office Free Download
- Pdf To Microsoft Office Converter
- Microsoft Document Converter Free Download
- Word To Pdf Microsoft Converter
- Office To Pdf Converter Microsoft Free Download Unbound Software
It is able to convert PDF to Word document with unchanged original pages, images, hyperlinks, etc. As a standalone program, it does not depend on any other program such as Adobe ® Acrobat, Acrobat ® Reader or Microsoft. Click the Select a file button above, or drag and drop files into the drop zone. Select the XLS or XLSX file you want to convert to PDF format. After uploading the Excel sheet, Acrobat automatically converts it to the PDF file format. Sign in to download or share your converted PDF. Use the highest. The 2007 Microsoft Office Add-in: Save as PDF or XPS allows you to export and save to the PDF and XPS formats in eight 2007 Microsoft Office programs. The tool will also allow you to send as e-mail attachment in the PDF and XPS formats in a subset of these programs (specific features vary by program).
Free Document to PDF Online Converter
Convert Word to PDF.
Convert PPT to PDF for free.
Convert Excel to PDF for free.
VeryPDF Free Document to PDF Online Converter is a free online document converter. It supports conversions as follows:
Convert Word (.doc, .docx) to PDF.
Convert PowerPoint (.ppt, .pptx) to PDF.
Convert Excel (.xls, .xlsx) to PDF.
Convert HTML to PDF.
To convert a document, follow the steps below:
Browse to the local file or enter the URL of the online file.
Choose an Output format.
Click Upload and Convert and wait.
Save the created file to your computer.
Note:
1. If you need to convert local confidential files or files larger than 10 MB, please try the offline application VeryPDF Document Converter.
2. For Business Online Conversion, please use VeryPDF Cloud API Platform.
3. If you want convert a Local HTML file or an Online Web Page to PDF file, please look at this article,
How to Convert a HTML file or Web Pages to PDF file via Command Line?
If you want convert a Word, Excel, PowerPoint document to PDF file, please look at this article,
How to convert an Office document (DOC, DOCX, XLS, XLSX, PPT, PPTX, etc.) to PDF file via Command Line?
Relevant software:
VeryPDF Cloud API is a cloud service API provided for developers. VeryPDF Cloud is a cloud-based document generation, conversion and automation platform. It gives developers on all platforms total control over documents and file formats. It interoperates seamlessly with other cloud services. VeryPDF Cloud API Platform is include PDF to Image, PDF to Word, PDF to Text, PDF to HTML, Word to PDF, Excel to PDF, Image to PDF, OCR, etc. more than 50+ APIs and 300+ parameters.
VeryPDF HTML Converter GUI Desktop Version AND (HTML Converter Command Line): Convert HTML, Web pages, EMF, WMF, RTF to PDF, PS (Postscript), TXT, TIF, TIFF, JPG, JPEG, GIF, PNG, BMP, EMF, WMF, PCX, TGA, JP2, PNM formats, it doesn't depend on Printer Drivers.
Document Converter Professional (docPrint Pro): docPrint Document Converter Professional is a software product that dynamically converts MS Office 97/2000/XP/2003/2007, WordPerfect, HTML, AutoCAD DWG, PostScript, EPS, PDF, MS Visio and many other document types to PDF, PostScript, EPS, JPEG, TIFF, PNG, PCX and BMP etc formats. It works in both GUI version and Command Line version. With docPrint Document Converter Professional you can convert your documents from and to PDF, EPS, PS, JPEG, TIFF, BMP, PCX, PNG files easily. (See user manual)
Metafile/RTF/Image To PDF Command Line: Convert Windows Metafile (EMF, WMF), RTF and Image formats to Vector and Raster PDF files directly, it doesn't depend on Printer Drivers.
PDF to HTML Converter: Convert PDF files to HTML documents.
PDF to Text Converter: Convert PDF files to plain text files.
PDF to Vector Converter: Convert PDF files to PS, EPS, WMF, EMF, XPS, PCL, HPGL, SWF, SVG, etc. vector files.
PDF to Image Converter: Convert PDF files to TIF, TIFF, JPG, GIF, PNG, BMP, EMF, PCX, TGA formats.
Image to PDF Converter: Convert 40+ image formats to PDF files.
Mini EMF Printer Driver: Convert any printable documents to Enhanced Metafiles (EMF files).
More PDF Products ...
This article applies only to novaPDF. If you don't have it yet, you must download it first.
Microsoft Office Free Download
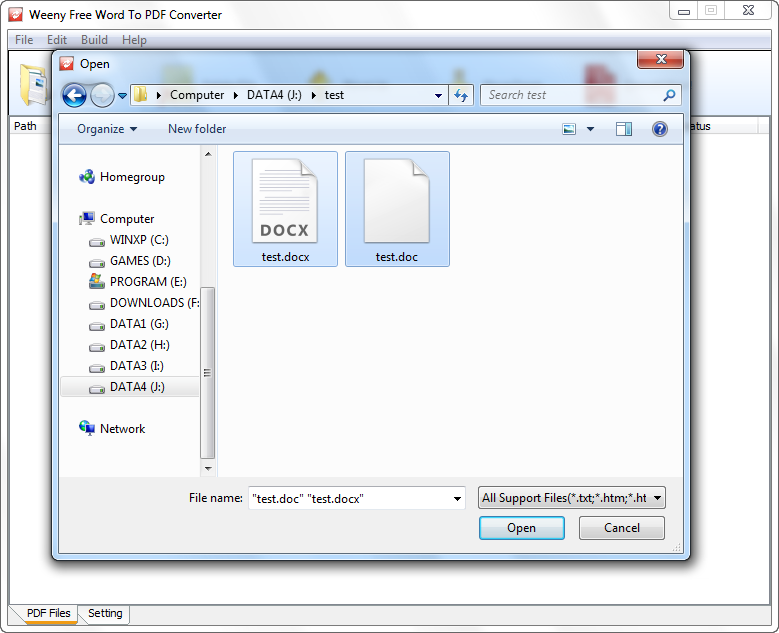
We strive to keep our articles as accurate as possible. If you notice any inconsistencies or outdated info please let us know.
This tutorial shows how to convert a Microsoft Office Word document to a PDF. novaPDF is a PDF converter that allows creating PDF files from any Windows application that supports printing.
On this page:
- Convert Microsoft Office Word to PDF files using the novaPDF Add-In
Pdf To Microsoft Office Converter
Microsoft Word is a word processing application part of the Microsoft Office suite. By installing novaPDF you can convert your word documents into PDF files – simply choose novaPDF as a printer and once you click the Print button your word files will be converted to PDF documents. Having your Microsoft Word documents in PDF format is an advantage if you want to send the documents to other users (the user receiving the document does not need Microsoft Word installed), send the documents to your portable devices or to print them.
Convert Microsoft Office Word files to PDF

Creating PDF documents from Word has never been easier when using novaPDF as the virtual printer. All the users have to do is follow up on these next steps:
- Download and install novaPDF on your computer if you haven't done this yet by accessing our Download page.
- Open the .docx file (or .doc for older versions) in Microsoft Word, click File -> Print and select novaPDF from the available printers dropdown list.
- If you need to adjust novaPDF's specific settings, click on the 'Printer Properties' button.
- Click Print, fill in the path where you want to save your PDF and press OK. novaPDF's Save window gives you extra options in case you want to add document information, protect the PDF, merge with existing ones and much more.
Convert Microsoft Office Word to PDF files using the novaPDF Add-In
Microsoft Document Converter Free Download
During installation novaPDF gives the option to install an add-in for Microsoft Office applications. By default is checked and it will add in the supported Microsoft Office applications another tab called novaPDF that will let users create PDF files directly from the Office interface by simply clicking a button. To create PDF files from Microsoft Word using the novaPDF Add-in for Microsoft Office:
- Open the Microsoft Word document you want to convert
- Click on the novaPDF menu item
- Optionally you can change the settings of the novaPDF printer, or those of the novaPDF Add-in for Microsoft Office
- Click on Save As PDF and you'll be asked for a location where to save the resulting PDF file
The add-in has installs itself with default settings, but those can be modified if you need advanced customization of the resulting PDF. These are the settings to configure in the novaPDF Office Add-in:
Printers - novaPDF allows you to create multiple virtual PDF printers all using the same PDF printer driver. On this tab you can select which printers to show in the save as PDF option (if you have multiple printers defined).
Bookmarks - You can set various options related to detecting and generating PDF bookmarks.
In the Bookmarks tab we have the following options:- Convert Word Bookmarks to PDF Bookmarks - This is checked by default and will convert any Bookmarks defined already in the current document to bookmarks in the resulting PDF files.
- Convert Word Headings to PDF Bookmarks - If this is checked, you can select which headings from the Word document will be transformed into bookmarks in the resulting PDF files. By default all tags with Heading (1-9) will be converted, as well as Title and Subtitle.
Links - This section lets you customize how links will be detected and converted in the resulting PDF file.
In the Links tab we have the following options:- Convert Links - If this is checked, all links in the current document will be detected and converted as active links in the resulting PDF file.
- Web links - If checked this will convert all hyperlinks pointing to Internet addresses in the resulting PDF document.
- Cross document links - If checked it will convert links pointing to other documents.
- Use relative paths - check this to use non-absolute links for file paths (i.e. /Documents/file.pdf instead of C://Documents/file.pdf)
- Change file extension to PDF - when creating cross document links, all those pointing to other files can point to PDF files having the same name/path (in case those will be converted afterwise)
- Cross reference links - If checked this will convert the cross-reference links from Word (links that point the reader to various places within the same document).
- Footnote and Endnote links - Check this to make sure that hyperlinks from Footnotes/Endnotes get converted to active PDF links.
- Links located in the Header and Footer - As with Footnote/Endnote links, you can choose if you want links in header/footer converted in the resulting PDF file. Default is checked so links will be converted.
- Document - This lets you select how you'd like the document to be handled before conversion.
On the Document tab we have the following options:
- Save before printing - When checked, it will save any changes done to the currently opened document before doing the conversion to PDF.
- Add document information - If you have any information added via document properties in Word, you can have that recognized and transmitted in the PDF as Document Information (i.e. the Author, Title/Subject, Keywords, ...). By default this option is checked.
Word To Pdf Microsoft Converter
This tutorial shows how to convert Microsoft Office Word documents to PDF files (doc/docx to PDF), if you have suggestions on how to improve this article add a comment or rate it.

Related articles
Convert Word to PDF (Microsoft Office Word documents to PDF)
This tutorial shows how to convert a Microsoft Office Word document to a PDF. novaPDF is a PDF converter that allows creating PDF files from any Windows application that supports printing.Office To Pdf Converter Microsoft Free Download Unbound Software
Convert to PDF with novaPDF
novaPDF is a PDF converter that allows creating PDF files from any Windows application that supports printing. This tutorial shows some examples on how to convert to PDF from various popular Windows applications, as well as describing the general method for converting documents to PDF.Converting Open Document Text files to PDF with novaPDF
The following tutorial has been created to show how to convert an ODT (Open Document Text) file format to PDF using novaPDF along with the word processing tools with support for this specific file format.Create PDF from Extensible Markup Language (XML) files
The following tutorial explains how to convert an XML file to a PDF document with the help of the novaPDF converter and several applications that have support for opening the XML file for printing. If you do not have novaPDF installed yet, use the Download page to download and install it.Convert DjVu to PDF
DjVu (deja vu) is an open source file format currently maintained by Caminova. Because the format is not widely distributed, many users prefer to convert it to a popular format such as PDF when exchanging documents. You will also need a DjVu reader/viewer (Internet Explorer is able to open these formats too) and novaPDF as a PDF converter.